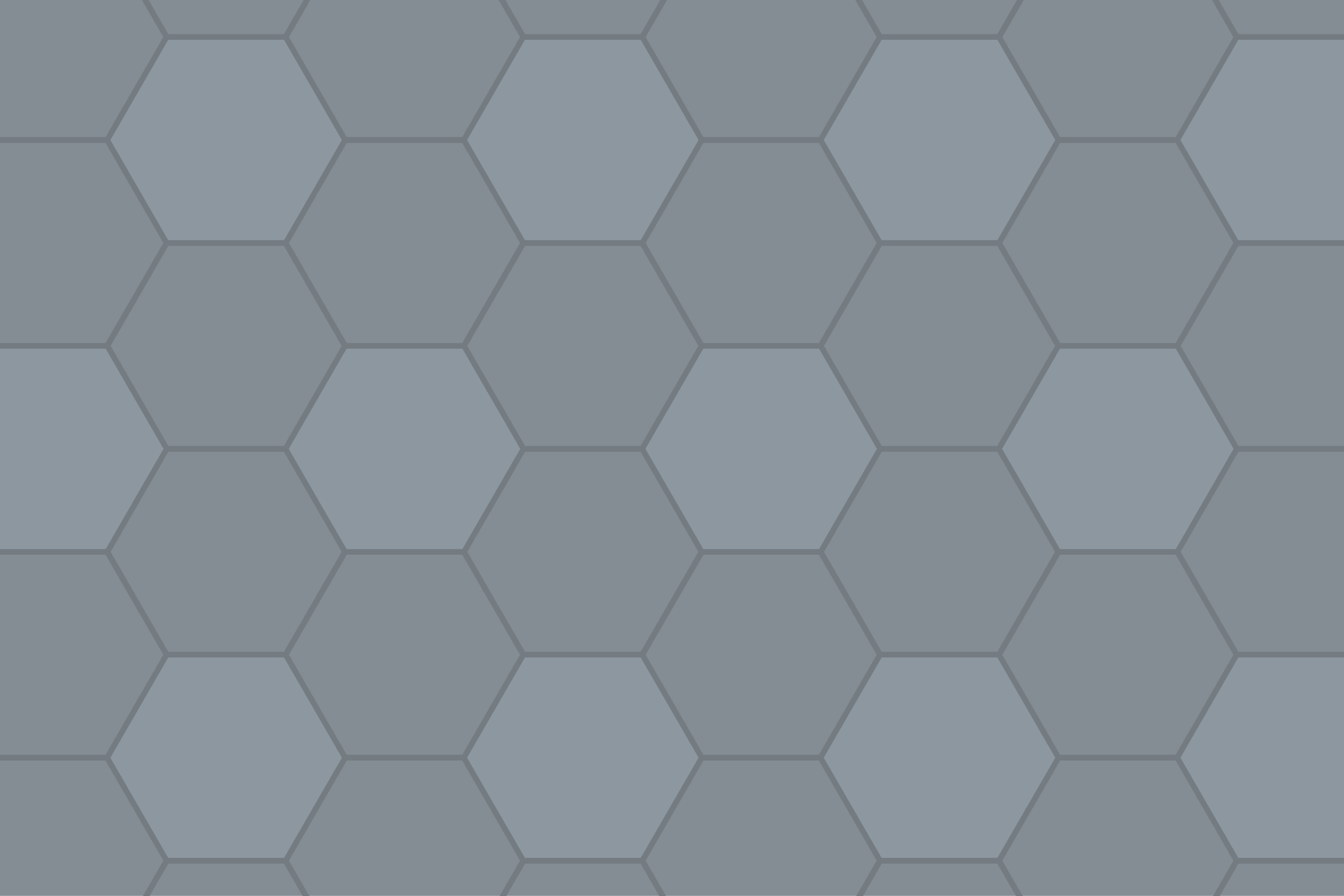
User Guide
Organizing Your YoFlos
Creating a YoFlo or a Folder
To create a new YoFlo or folder:
1. Tap the "+" button.
2. Select "New YoFlo" or "New Folder".
Renaming a YoFlo or a Folder
To rename a YoFlo or folder:
1. Tap the menu button on the YoFlo or folder.
2. Select "Rename".
Deleting a YoFlo or a Folder
To delete a YoFlo or folder:
1. Tap the menu button on the YoFlo or folder.
2. Select "Delete".
Moving a YoFlo or a Folder In or Out of a Folder
To move a YoFlo or folder:
1. Tap the menu button on the YoFlo or folder.
2. Selecting a folder will move the highlighted YoFlo inside it.
The Grid: Step by Step
Creating Nodes
To start your YoFlo:
1. Tap on an empty node.
2. Select the “eye” button to take notes or the “arrow” button to create layers.
Viewing/Editing Notes
To access the note page:
1. Use the “eye” button.
2. Add and view text, images, videos, and link URLs.
Going to a Layer
To navigate to a new layer:
1. Use the “arrow down” button.
2. Use the "arrow up" button to go back.
Note: Layers cannot be accessed from the folders page. Deleting the top layer node will also remove all layers below.
Interacting with Links
To create links:
1. Select an active node and press the “link” button.
2. Drag a blue dot to create a link.
3. Release the blue dot to complete the link.
To edit or delete a link:
1. Single tap on a link.
2. Drag the ends or press the “bin” button.
Changing Color and Size
To change a node's color and size:
1. Select an active node, then press the “hexagon” button.
2. Use the color palette and draggable handles.
Adding a Title
To add a title to a node:
1. Select an active node and press the "title" button.
2. Write the title and change the text color.
Deleting Nodes
To delete nodes:
1. Select an active node, then press the "closed bin" button.
2. Select the nodes to delete.
3. Press the "opened bin" button.
Moving a Node
To move a node:
1. Long-press on the node.
2. Drag the node to the desired location.
3. Release the node to place it.
Sharing YoFlos
Sharing a YoFlo
To share a YoFlo:
1. Tap the “share” button.
2. Enter the email addresses of the recipients.
Accessing and Viewing Shared YoFlos
To access and view shared YoFlos:
1. Tap the "Shares" button.
2. Select "Share with Me" or "Share by Me".
Managing Subscriptions
How to Subscribe to YoFlo
To subscribe to YoFlo:
1. Select "Profile" from the side menu.
2. Choose a subscription plan and proceed with the payment process.
How to Upgrade or Downgrade Your Subscription
To upgrade or downgrade your YoFlo subscription:
1. Select "Profile" from the side menu.
2. Press the desired subscription plan to change.
How to Unsubscribe
To manage your subscription:
- For Apple users: Visit apps.apple.com/account/subscriptions
- For Android users: Visit play.google.com/store/account/subscriptions
Side Menu Overview
-
Select “YoFlo” to go to the current selected YoFlo. If no YoFlo selected, press the “Go to folder” button to go to the “Master Folder” page.
-
View lists of images and videos.
-
Access the profile page with options to edit your name and email, view privacy policy and terms and conditions, and delete your account.
-
Access the YoFlo support page.
-
Log out from the current account.

























